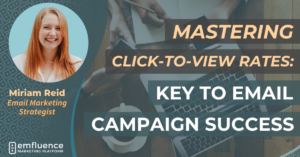In this video, I take you on a tour of the emfluence Marketing Platform, demonstrating the seamless process of creating segments and workflows. Learn how to use the Query Builder to segment your audience, create dynamic groups and more. From identifying contacts with upcoming birthdays to automating personalized birthday emails, I showcase emfluence’s power in crafting targeted campaigns. Follow along as I navigate through the steps, offering valuable tips for optimizing your email marketing strategies.
If you are an email marketer, if you’ve used email software before, you know how frustrating it can be to actually get the different specific segments that you want in an email list. And the Query Builder makes it so simple. It’s a very easy to use tool. But for birthdays it’s actually even easier because we already have this built out as an example.
Segmenting with the Query Builder
We can already create a dynamic group for anyone whose birthday is today, birthday is in seven days, birthday is this month. We even have a template for if you want to send a contact, a communication, and email on their half birthday. That’s how specific you can get. So I’m just going to go with if your birthday is today, and as you can see, it’ll say date of birth, date only is equal to the current date, date of birth month only is equal to current date.
Creating a Dynamic Group
So currently we don’t have any contacts that have a birthday that is today in our system, but it is automatically going to pull in anyone whose birthday is today in the future. So I’m going to save this as a dynamic group and I’m going to name this “Birthday Club” and save group. So now say we have a contact whose birthday is tomorrow. Tomorrow, they’re automatically going to be pulled into this dynamic group and then they’re going to exit the dynamic group as soon as their birthday is over. Now what do we actually do with that group?
Creating a Workflow
Now I’m going to show you how to use our workflows. To get to workflows, we’re just going to go from campaigns to workflows and I’m going to select: “New Workflow”. Again, we’re just going to keep with the same naming conventions, so “Birthday Club” and save.
And again, if you are someone who has worked with a number of email or marketing automation software in the past, I’m sure you’re really going to like this feature. It is kind of a dream come true when it comes to creating a workflow, exactly how you mapped it out in your flow chart or however you actually present your strategies and create your strategies. So the first thing that we’re going to drag onto the canvas is our group. We just created that group and we’re going to select it. Here we go, “Birthday Club”, dynamic Group, and save. And then the next thing we’re going to do is drag on an email.
Creating an Automated Email
We have not yet created an email and we can do so without even exiting the workflow. So all I’m going to do is hit create new email and here we go. Once again, we have a number of different templates to choose from that have already been built. I’m going to go with this E-commerce template. And here I’m going to name it “Birthday Club Email”, subject line “It’s your birthday”. Short and sweet. They know what to expect. They know that they’re going to be getting some kind of birthday treat, birthday promotion, or even just a nice sweet happy birthday message.
We can also add three header texts, a from name, from address, and then a reply to name and reply to address if you want those to be different than the from addresses. Alright, so here I’m just going to put Happy Birthday and then I’m going to fill in some more personalized content. So if you remember on that form, in addition to collecting their birthdate, we also collected their first name, their last name, their company. And so I’m going to use some of that data. So I’m going to go to contact data and first name. Now if we want to be safe, just in case we don’t have that information in a contact’s records, then we can add a fallback value. So if we don’t have their first name for whatever reason, we’re just going to say “Friend” and insert variable.
Alright, so now it’s going to say Happy Birthday, either their first name or “friend”, please enjoy this special treat. And here we can add a discount code, a free dessert or a free burger (if you remember that Red Robin birthday campaig). We could do a code for a free trial, anything that you want to do to wish your employee or your customer a happy birthday. And we’re going to hit save.
Now let’s preview this. So I told you what would happen with that variable content, but let’s actually see it in action. So I’m going to go to contact preview and for this one I’m just going to add my own email address. And as you can see, “Happy Birthday Miriam”. So now it’ll be personalized to whoever receives this birthday campaign.
Alright, so I’m going to see, and I’ll tell you if there are any errors. So I didn’t put a from name or from address. So let me fix that real quick. We’re going to hit save. And now I’m just going to activate this email very quickly. Hit activate and then close.
So now as you can see, we’re back in our workflow. We have the group that we want our email to send to, and we have that birthday email that we just created. And all we have to do now is draw a line from one to the other. And now anytime anyone’s added to that dynamic birthday group, when it is their birthday, they’ll immediately receive the email that you just created.
Setting a Delivery Schedule & Publishing Your Workflow
And if you would like, we can also go in to see—and it’s going to yell at me to do this because it is a dynamic group and not a static group. So I’m going to go in, I’m going to pause this campaign and I am going to set my delivery options. So say we are a B2B business and we want to make sure that we are never contacting any of our leads or clients over the weekend, or even if we just don’t want to be emailing our employees over the weekend, we can set a daily schedule and now I can edit when I want these emails to send on that day.
So I’m going to leave Sunday and Saturday blank because I do not want the email to send on either Sunday or Saturday. Let’s say we don’t want to send it first thing Monday morning, so I’m going to say noon on Monday. I’m going to guess that they won’t mind waking up. Oh, and I did midnight. There we go. I’m going to guess they don’t mind waking up as early Tuesday through Friday. So I’m going to select 10:00 AM and then actually I’m going to apply this to all days. I’ll edit the Monday. It’s a little bit of a faster way to do it. And then all I have to do is X out Saturday and Sunday and now it’ll send on noon on Monday, 10:00 AM Tuesday through Friday and it won’t send over the weekend. So if an email is scheduled to go over the weekend, it’ll simply send that following Monday.
We can also do contact frequency. So because this is a birthday campaign, people have birthdays more than once, believe it or not. So I’m going to select no limit and hit save. And I’m going to close. And now anyone who has a birthday will receive that birthday campaign. I’m going to hit save. To actually make this campaign live, I would want to hit publish.